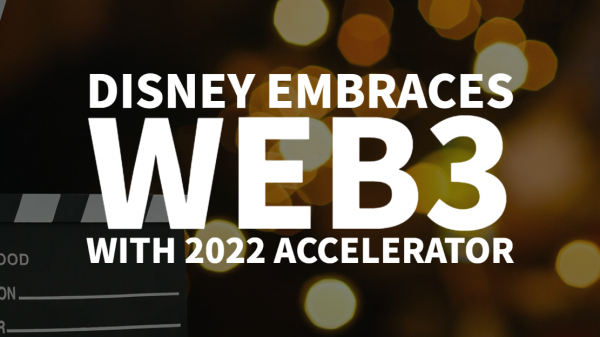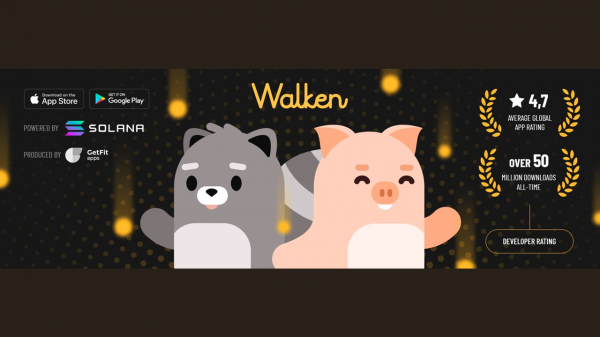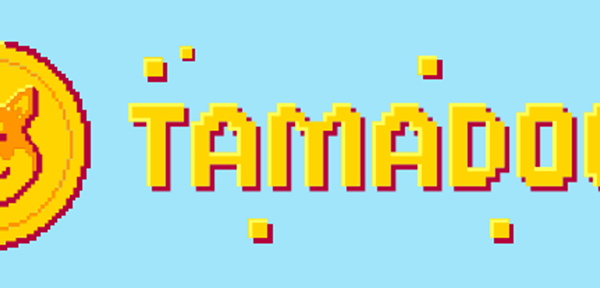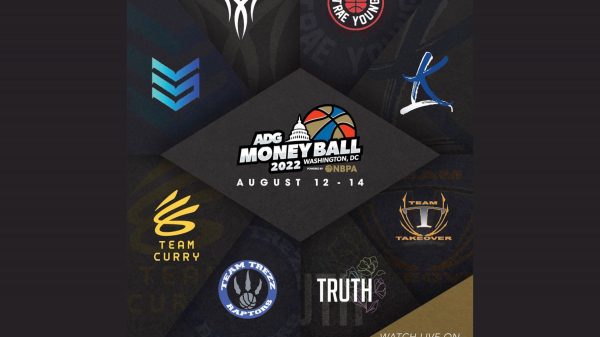Article from: Envato Tuts+
Follow this flower Illustrator tutorial and learn how to create simple flower illustrations with the help of the Gradient Mesh function in Adobe Illustrator.
We will start with the shape of the petal and then, using the Gradient Mesh, we will add the mesh points and color it. After this, we will compose the flower followed by the stamens in the center. For them, we will use a custom Scatter Brush, along with the Transform effect and the Gradient Mesh of course.
We will continue by adding details on the petals with the help of the Blend Tool, Pucker & Bloat, and Transform effects. We’ll finish by adding shadows and trying other color versions to make beautiful flower illustrations.
To make a flower in Illustrator, let’s start with a new project. Launch Illustrator and go to File > New to open a new blank document. Type a name and set up the dimensions, and then select Pixels as the Units and RGB as the Color Mode.
Now, go to Edit > Preferences > General and set the Keyboard Increment to 1 px. While there, go to Units & Display Performance and set the Units as in the image. I usually work with these settings, and they will help you throughout the drawing process.
Enable the Grid (View > Show Grid or Control-«) and Snap to Grid (View > Snap to Grid or Shift-Control-«). You will need a grid every 1 px, so go to Edit > Preferences > Guides & Grid, and enter 1 in the Gridline every box and 1 in the Subdivisions box. Try not to get discouraged by all that grid—it will make your work easier, and keep in mind that you can easily enable or disable it using the Control-« keyboard shortcut.
The simple flower design starts with a petal. First, grab the Ellipse Tool (L) and draw an 18 x 75 px ellipse with a simple stroke. Continue with the Anchor Point Tool (Shift-C) and click the bottom anchor point to turn it into a sharp point.
Now, using the Direct Selection Tool (A), select only the anchor point at the bottom and move it about 9 px down and 1 px to the left.
Starting from the shape obtained in the previous step, you can create different petals. So, before you continue, make a copy (Control-C > Control-V) and keep it for the second petal.
Now, use the Direct Selection Tool (A) to select only the anchor point on the left, and move it a little to the left. Also move the handles as indicated. You can make extra adjustments if you want, but the petal is pretty much ready. I will name this shape «petal 1».
Grab the copy that I mentioned earlier and modify it to create the second petal. With the Anchor Point Tool (A), click the left and right points, and then drag the handles as shown in the following image. Move the handles of the top point as shown below, and use the Direct Selection Tool (A) to adjust just the left handle as shown. I will name the shape «petal 2».
You can create only one petal, but for variety I decided to go with two.
Now you have the two petals.
Select «petal 2» and then go to Object > Create Gradient Mesh, select 3 Rows and 3 Columns, and hit OK. Your petal should look like the one below at this point.
Using the Direct Selection Tool (A), you can select each mesh point and color it. In this case, we’re using shades of pink. Follow the color codes to replace the gray fill of each point with the colors indicated, and keep in mind that you can hold down the Shift key to easily select multiple points.
At the end, the petal should look like in the next image.
Next, select «petal 1» and go to Object > Create Gradient Mesh. Select 4 Rows and 3 Columns and hit OK.
Following the first example, you can color the petal using shades of pink again.
Feel free to disable the Grid (Control-«) and the Snap to Grid (Shift-Control-«). Multiply «petal 1» and «petal 2» and then rotate and arrange them as indicated to create the flower.
At the beginning, create the first layer, and then arrange more petals above, and finally for the third layer, just fill the remaining empty spaces.
Now it’s looking more like a flower shape design. Grab the Ellipse Tool (L), draw a 25 x 25 px circle, and select brown as the fill color.
With the circle still selected, go to Effect > Stylize and apply the Outer Glow effect using the settings shown below. This will make sense once the stamen is ready.
With the Ellipse Tool (L), draw a small circle and give it a black fill. Drag this circle to the Brushes panel and choose Scatter Brush. Leave the settings as they are and just hit OK.
Draw a new circle with the dimensions indicated, and give it a 1 pt black Stroke. Also Stroke the circle with the Scatter Brush saved in the previous step.
With the circle selected, go to Effect > Distort & Transform > Transform and apply the settings shown below. You can’t really see the result, but we’ll get there.
With the circle still selected, go to the Object menu and choose Expand Appearance in order to expand the brush stroke and the effect applied. Fill the resulting group with the radial gradient indicated.
Now, take a closer look at this group. Go to the Layers panel, locate the group, and open it. You will see that it’s composed of many other groups of circles arranged in order, from the outside to the center (very small circles).
Next, we will rearrange all these groups. The first group of circles (from the outside) remains as is. Select the second group from the Layers panel, and then go to Object > Transform > Rotate, set the Angle to 10 degrees, and hit OK. Do not release the group yet, and go to Object > Arrange > Bring to Front (Shift-Control-]).
Now, select the third group of circles from the Layers panel and go to Object > Arrange > Bring to Front (Shift-Control-]). This time, we won’t rotate the group.
Select the fourth group of circles, and then Rotate 10 degrees and Bring it to Front as you did with the second group. The fifth group you just have to Bring it to Front. You’ve got this!
The point is to bring each group in front of the previous one (invert the existing order) and also rotate every second group in order to get the specific look.
Continue with the remaining groups, and the center of your flower should look like the next image.
Move the entire group to the center of the flower and scale it to about the size of the brown circle.
Use the Ellipse Tool (L) to draw a circle above the stamens. Mine was about 25 x 25 px. Select black as the fill color, and then go to Object > Create Gradient Mesh, choose 2 Rows and 2 Columns, and hit OK.
Using the Direct Selection Tool (A), select only the mesh point from the center and replace the black fill color with white. Set this circle to Blending Mode Overlay and 40–50% Opacity.
Let’s add details to the simple flower design. Draw two circles with the Ellipse Tool (L) with the dimensions 45 x 45 px and 9 x 9 px. Fill both circles with black, but set the bigger circle to 0% Opacity.
With both of them selected, go to Object > Blend > Blend Options and choose 20 Specified Steps, and then hit OK. Go back to Object > Blend > Make (Alt-Control-B). Move the resulting blend group behind the stamens but in front of the petals.
Select the same blend group, go to Effect > Distort & Transform, and apply the Pucker & Bloat effect. Don’t release the group yet, and go back to Effect > Distort & Transform to apply the Transform effect this time. Finally, lower the Opacity of the blend group to 10–20%.
You can see here a before and after screenshot, but we are not done yet.
Draw two more circles with the dimensions 45 x 45 px and 9 x 9 px. Fill both circles with black. Select the bigger circle and go to Object > Path > Add Anchor Points to add four extra points on the path (more points mean more spikes in the next step).
Also, set the bigger circle to 0% Opacity. Blend them using 20 Specified Steps and move the resulting blend group behind the stamens.
With the blend group from the previous step selected, apply the Pucker & Bloat effect and then the Transform effect. Set the group to Blending Mode Overlay and 40–50% Opacity.
Here is a before and after screenshot of the flower shape design:
Select all the petals, go to Object > Path > Offset Path, and apply a 0 px Offset. As a result, you will get the shapes of the petals but without the mesh points and lines.
Select all the petal shapes obtained in the previous step and press Add in the Pathfinder panel.
You will get a compound path, but go to Object > Compound Path > Release and delete the small shapes in the center. You only need the outline, and I will name it «flower-shape».
Before you continue, make a copy of the «flower-shape» because you will need it later for a mask. Now, with the original shape selected, go to Object > Transform > Scale, type 109% in the Scale field, and hit OK.
Next, with the Ellipse Tool (L), draw a circle about the size of the stamens. Fill both shapes with the color indicated, but set the «flower-shape» to 3% Opacity.
Select the «flower-shape» and the circle. Go to Object > Blend > Blend Options, choose 30 Specified Steps, and hit OK. Go back to Object > Blend > Make (Alt-Control-B).
Send the resulting blend group behind everything by going to Object > Arrange > Send to Back (Shift-Control-[).
At this point, I thought that the shadow was too sharp, so I also applied a 2 px Gaussian Blur (Effect > Blur > Gaussian Blur), but this is optional.
You don’t need to add shadows to all the petals, but only for those on top (the third layer from step 3.5). Select each petal, and then go to Effect > Stylize and apply the Drop Shadow effect. Enter the settings below and click OK.
We only want the shadows between the petals where they overlap and not on the outside, because there we have the flower’s shadow. To fix this, we will use a mask.
Take the copy of the «flower-shape» that I mentioned earlier and move it in front of the petals with the help of the Layers panel. Now, select this shape (fill-none, stroke-none) and also the group of petals and go to Object > Clipping Mask > Make (Control-7).
At this point, the pink flower is ready and should look like the next image:
You saw how to make a flower in Illustrator, but you’ll also see how to change the colors of the beautiful flower illustration. Imagine replacing all the shades of pink that you have used for the mesh points of the petals. Crazy, right? Well, you can easily create other color versions of the same flower with the help of the Recolor Artwork function.
First, make a copy of the pink flower, and then go to the Layers panel and select only the group of petals without the mask. Now, go to Edit > Edit Colors > Recolor Artwork, press the Edit tab, press the Link harmony colors option, and select RGB mode. Type in the shade of purple indicated and hit OK. As a result, your pink petals will turn into purple petals.
Make another copy of the pink flower, and then select only the group of petals and go to Edit > Edit Colors > Recolor Artwork. This time, use the color indicated, and you’ll get a coral-colored flower.
The same thing goes for the orange flower.
Lastly, this simple flower illustration needs a leaf. Pick the Ellipse Tool (L) and use it to create a 50 x 150 px shape. Turn the top point into a sharp point using the Anchor Point Tool (Shift-C), and then use the Direct Selection Tool (A) to select the left and right anchor points. Hold down the Shift key and press the Down Arrow key twice to easily move your selected points 20 px down, as shown in the third image.
Make sure that your shape is still selected and go to Object > Create Gradient Mesh, select 4 Rows and 3 Columns, and hit OK.
Use the Direct Selection Tool (A) to select each mesh point and color it as shown in the following image.
Pick the Line Segment Tool () and use it to create a 150 px vertical path, as shown below.
Add a 5 pt stroke and set the color to R=26 G=67 B=17, and then open the Stroke fly-out panel to select Width Profile 4 from the drop-down menu.
Lower the Opacity of this path to 70% and change the Blending Mode to Soft Light.
Select the mesh and the lines that make up your leaf and press Control-G to Group them. Send this group to back (Shift-Control-[), rotate it, and place it below your flower, as shown below.
Make sure that your leaf is still selected and go to Effect > Warp > Flag. Enter the attributes shown below and click OK, and then go to Effect > Distort & Transform > Transform.
First of all, make sure that you’re checking the top-left reference point. Drag both Scale sliders to 90%, set the Angle to 40 degrees and the number of copies to 1, and then click OK.
Finally, you can add the same leaf design for the rest of your flower designs.
Here is how your vector flowers should look. I hope you’ve enjoyed this gradient mesh tutorial and can apply these techniques in your future projects.
With Illustrator, you can always use brushes to quickly create vector flowers. Here’s a neat pack of floral brushes that you can use to add flowers to any design.
These hand-painted watercolor flowers are perfect for decoration. Being 100% vector, you can easily scale these designs without losing any quality.
Keep it sweet and simple with this vector pattern of flowers and leaves. Feel free to recolor it to suit your project. It’s a nice simple flower illustration to have in hand.
Looking for a more some stylish and elegant flower design? This vector seamless pattern and illustration is the perfect solution and will definitely make your design stand out.
Go vintage with this set of flower and leaf patterns. These can be applied to any type of object with a simple click.
We have loads of tutorials on Envato Tuts+, from beginner to intermediate level. Take a look!
source
Article from: Envato Tuts+